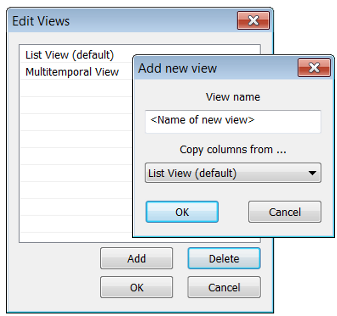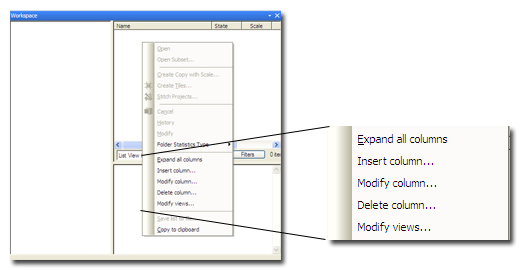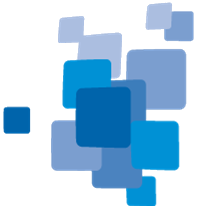Please take a look at the video that explains the workflow: Create a project
Creating a Simple Project
To create a simple project go to File > Load Image File.
In the Load Image File(s) dialog box you can:
- Select multiple files by holding down the Shift or Ctrl keys.
- Access a list of recently accessed folders displays in the Go to Folder drop-down list. You can also paste a file path into this field (which will also update the folder buttons at the top of the dialog box).
To later add additional image or thematic layers go to File > Add Data Layer in the main menu.
When loading a rule set into a project, multiple layer aliases might refer to the same physical image channel. This happens when the names of the image layers in the ruleset differ from the names introduced when loading the data. In this case, the View Settings window will display only the layer aliases loaded from the rule set. To avoid such situations, please try to keep consistency in the naming of the image channels.
Creating a Project using the Source View dialog
The Source View dialog provides users a simple data management area to modify input layer alias, display orders and access information on file details.
To open the dialog choose View > Source View.
![]() Select the Add input layer to project button to load data files, alternatively you can select the files in the Windows File Explorer and drag and drop them to the dialog to import them. You can add image layers, vector and point cloud layers to a new or existing project.
Select the Add input layer to project button to load data files, alternatively you can select the files in the Windows File Explorer and drag and drop them to the dialog to import them. You can add image layers, vector and point cloud layers to a new or existing project.
Furthermore, eCognition project (.dpr) and workspace (.dpj) files can be added by drag and drop.
![]() This button deletes a selected data layer or a whole project (dependent on selection).
This button deletes a selected data layer or a whole project (dependent on selection).
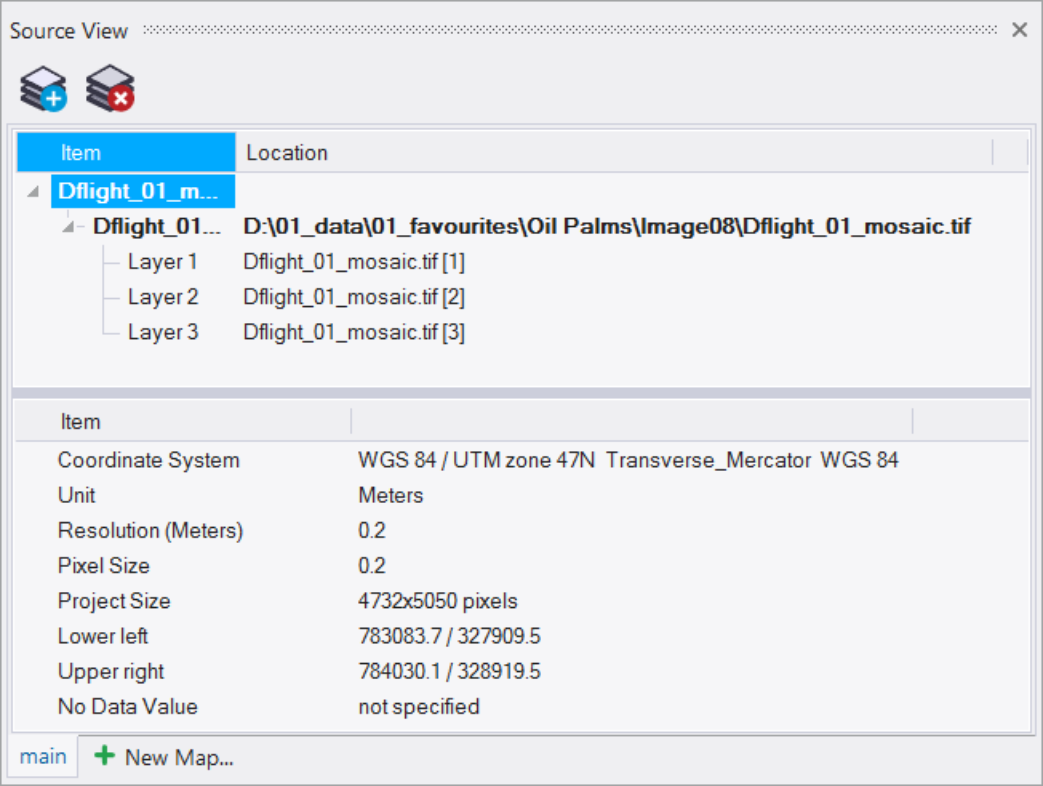
The upper pane of the Source View dialog shows the project name, all data layers loaded, their alias and file paths. On selection of a project file or data file the lower pane shows different details and settings.
If you right click in the upper pane on the project name or a data file you can select one of the following options from the context menu:
- Add New... - add a new data layer
- Delete - delete whole project or data layer (dependent on selection)
- Rename - change the project name or image layer alias or map name easily (dependent on selection)
- Project Settings - opens the Modify Project dialog to see or change further project settings
The lower pane of the Source View dialog shows the following details
A) on selection of a project:
- Coordinate System, Unit, Resolution (Unit), Pixel Size, Project Size, Lower left, Upper right, No Data Value
B) on selection of a data file:
- image data
- Type, Name, Location, Size, Lower left, Upper right, Unit, Resolution, Data type, No Data Value
- point cloud data
- Type, Name, Location, Size, Lower left, Upper right, Unit, Resolution, Data type, Number of points, No Data Value
- vector data
- Type, Name, Location, Attribute table, Size, Lower left, Upper right, Unit, Resolution, Point size for rasterization
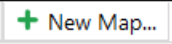 Use this option to add new maps to your project. Once you have added new maps, you can switch between their properties using the tabs at the bottom of this dialog.
Use this option to add new maps to your project. Once you have added new maps, you can switch between their properties using the tabs at the bottom of this dialog.
Creating a Project with Predefined Settings
When you create a new project, the software generates a main map representing the image data of a scene. To prepare this, you select image layers and optional data sources like thematic layers or metadata for loading to a new project. You can rearrange the image layers, select a subset of the image or modify the project default settings. In addition, you can add metadata.
An image file contains one or more image layers. For example, an RGB image file contains three image layers, which are displayed through the Red, Green and Blue channels (layers).
Open the Create Project dialog box by going to File > New Project (for more detailed information on creating a project, refer to The Create Project Dialog Box). The Import Image Layers dialog box opens. Select the image data you wish to import, then press the Open button to display the Create Project dialog box.
File Formats
Opening certain file formats or structures requires you to select the correct driver in the File Type drop-down list.
Then select from the main file in the files area. If you select a repository file (archive file), another Import Image Layers dialog box opens, where you can select from the contained files. Press Open to display the Create Project dialog box.
The Create Project Dialog Box

The Create Project dialog box gives you several options. These options can be edited at any time by selecting File > Modify Open Project:
- Change the name of your project in the Project Name field. The Map selection is not active here, but can be changed in the Modify Project dialog box after project creation is finished.
- If you want to rescale the scene during import, edit the scale factor in the text box corresponding to the scaling method used: Resolution (m/pxl), magnification (x), percent (%), or pixel (pxl/pxl).
- To use the geocoding information from an image file to be imported, select the Use geocoding checkbox.
- For feature calculations, value display, and export, you can edit the Pixels size (unit). If you keep the default (auto) the unit conversion is applied according to the unit of the coordinate system of the image data as follows:
- If geocoding information is included, the pixel size is equal to the resolution.
- In other cases, pixel size is 1.
In special cases you may want to ignore the unit information from the included geocoding information. To do so, deactivate Initialize Unit Conversion from Input File item in Tools > Options in the main menu
- The Image Layer pane allows you to insert, remove and edit image layers. The order of layers can be changed using the up and down arrows
- If you use multidimensional image data sets, you can check and edit multidimensional map parameters (see Editing Multidimensional Map Parameters) .
- If you load two-dimensional image data, you can set the value of those pixels that are not to be analyzed. Select an image layer and click the No Data button to open the Assign No Data Values dialog box.
- If you import image layers of different sizes, the largest image layer dimensions determine the size of the scene. When importing without using geocoding, the smaller image layers keep their size if the Enforce Fitting check box is cleared. If you want to stretch the smaller image layers to the scene size, select the Enforce Fitting checkbox.
- Thematic layers can be inserted, removed and edited in the same manner as image layers.
- If not done automatically, you can load Metadata source files to make them available within the map.
To define a subset in two-dimensional (2D) image data load the full scene into your workspace:
-
Import the full extent of your data into a project (Create a new workspace (File > New Workspace) select File > Create new project). Then in the right pane of the Workspace window select Open subset. Now the Subset Selection dialog appears where you can draw a rectangular subset.
-
Activate the Data management layout
 so that the workspace window is opened and its small toolbar appears:
so that the workspace window is opened and its small toolbar appears:
In this toolbar select Define Rectangular Subset and then the Save subset to a workspace button. (Alternatively you can select the Define Polygonal Subset to draw a polygon for subset selection.)
-
Use the algorithm Create Scene Subset in the process tree.
-
Use the algorithm Copy map in the process tree (select Source region > create new variable).
To define a subset in 3D data please refer to chapter User Guide > Working with Point Cloud Data
Geocoding and Projection
Geocoding
Geocoding is the assignment of positioning marks in images by coordinates. Typically, available geocoding information is automatically detected: if not, you can enter coordinates manually. Images without geocodes create automatically a virtual coordinate system with a value of 0/0 at the upper left and a unit of 1 pixel. For such images, geocoding represents the pixel coordinates instead of geographic coordinates.
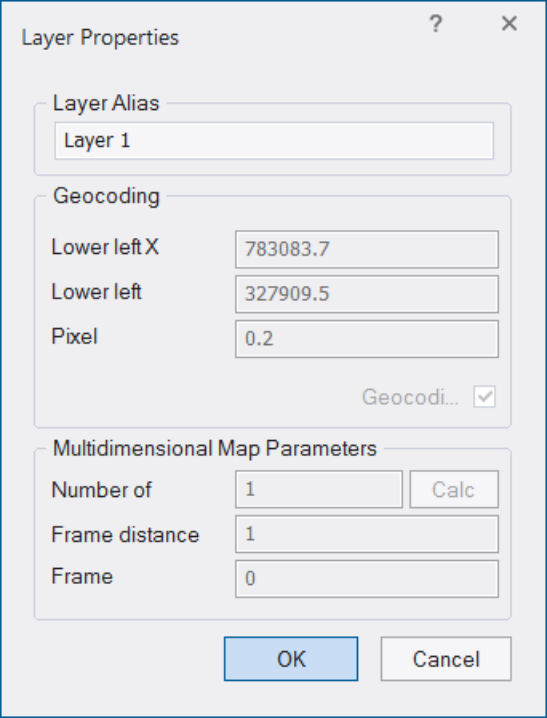
eCognition can reproject raster image layers and vector layers. If the coordinate system is supported, coordinates from inserted files are detected automatically. If the information is not included in the image file but is nevertheless available, you can edit it manually.
After importing a layer in the Create New Project or Modify Existing Project dialog boxes, double-click on a layer to open the Layer Properties dialog box. To edit geocoding information, select the Geocoding check box. You can edit the following:
- x coordinate of the lower left corner of the image
- y coordinate of the lower left corner of the image
- Pixel size defining the geometric resolution
Please find eCognition's projection and reprojection tools in Tools > Assign Projection and Tools > Reproject Data described in User Guide > Tools > Projection and Reprojection.
Assign No-Data Values
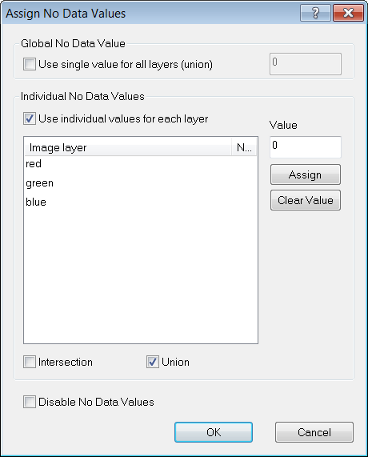
No-data values can be assigned to scenes with two dimensions only. This allows you to set the value of pixels that are not to be analyzed. Only no-data-value definitions can be applied to maps that have not yet been analyzed.
No-data values can be assigned to image pixel values (or combinations of values) to save processing time. These areas will not be included in the image analysis. Typical examples for no-data values are bright or dark background areas. The Assign No Data Value dialog box can be accessed when you create or modify a project.
After preloading image layers press the No Data button. The Assign No Data Values dialog box opens:
- Selecting Use Single Value for all Layers (Union) lets you set a single pixel value for all image layers.
- To set individual pixel values for each image layer, select the Use individual Values for Each Layer check box
- Select one or more image layers
- Enter a value for those pixels that are not to be analyzed. Click Assign. For example in the dialog box above, the no data value of Layer 1 is 0.000000. This implies that all pixels of the image layer Layer 1 with a value of zero (i.e. the darkest pixels) are excluded from the analysis. The no data value of Layer 2 is set to 255 in the Value field
- Select Intersection to include those overlapping no data areas only that all image layers have in common
- Select Union to include the no data areas of all individual image layers for the whole scene, that is if a no data value is found in one image layer, this area is treated as no data in all other image layers too
Importing Image Layers of Different Scales
You can insert image layers and thematic layers with different resolutions (scales) into a map. They need not have the same number of columns and rows. To combine image layers of different resolutions (scales), the images with the lower resolution – having a larger pixel size – are resampled to the size of the smallest pixel size. If the layers have exactly the same size and geographical position, then geocoding is not necessary for the resampling of images.

Editing Multidimensional Map Parameters
When creating a new map, you can check and edit parameters of multidimensional maps that represent time series. Typically, these parameters are taken automatically from the image data set and this display is for checking only. However in special cases you may want to change the number, the distance and the starting item of frames. The preconditions for amending these values are:
- The project includes at least two frames.
- The new project has not yet been created or the new map has not yet been saved.
- For changing Frame parameters of time series maps, the width of the internal map has to be five times larger or more than the height.
To open the edit multidimensional map parameters, create a new project or add a map to an existing one. After preloading image layers press the Edit button. The Layer Properties dialog box opens.
- Change Frame parameters only to change the time dimension of a time series map.
Editable parameters are listed in the following table - Multidimensional Map Parameters:
| Parameter | Description | Calc button | Default |
|---|---|---|---|
| Number of frames | The number of two-dimensional images each representing a single film picture (frame) of a scene with time dimension. | Click the Calc button to calculate the rounded ratio of width and height of the internal map. | 1 |
| Frame distance | Change the temporal distance between frames. | (no influence) | 1 |
| Frame start | Change the number of the first displayed frame. | (no influence) | 0 |
Confirm with OK and return to the previous dialog box. After the a with a new map has been created or saved, the parameters of multidimensional maps cannot be changed any more.
Multisource Data Fusion
If the loaded image files are geo-referenced to one single coordinate system, image layers and thematic layers with a different geographical coverage, size, or resolution can be inserted.
This means that image data and thematic data of various origins can be used simultaneously. The different information channels can be brought into a reasonable relationship to each other.

Related to:
From the ground up - Video - Multi-temporal Change Detection (customized import - NDVI - batch)
From the ground up - Video - Customized Import
Creating, Saving and Loading Workspaces 
The Workspace window lets you view and manage all the projects in your workspace, along with other relevant data. You can open it by selecting View > Windows > Workspace from the main menu.
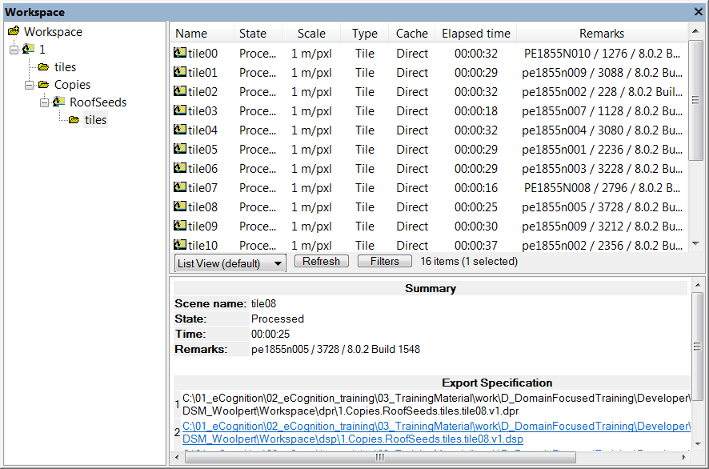
The Workspace window is split in two panes:
- The left-hand pane contains the Workspace tree view. It represents the hierarchical structure of the folders that contain the projects
- In the right-hand pane, the contents of a selected folder are displayed. You can choose between List View, Folder View, Child Scene View and two Thumbnail views.
In List View and Folder View, information is displayed about a selected project – its state, scale, the time of the last processing and any available comments. The Scale column displays the scale of the scene. Depending on the processed analysis, there are additional columns providing exported result values.
Opening and Creating New Workspaces
To open a workspace, go to File > Open Workspace ![]() in the main menu. Workspaces have the .dpj extension. This function uses the same customized dialog as described for loading an image file (Creating a Simple Project).
in the main menu. Workspaces have the .dpj extension. This function uses the same customized dialog as described for loading an image file (Creating a Simple Project).
See this video that explains the possibilities of creating a predefined import or customized import routine and a detailed template for batch creation of projects - Video - Customized Import
Alternatively you can select workspace (.dpj) or project (.dpr) files in the Windows File Explorer and drag and drop them to the workspace window to import them.
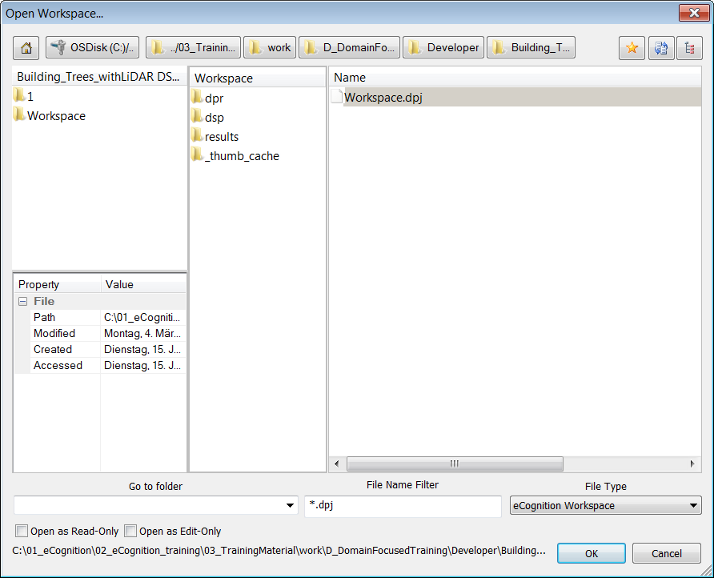
To create a new workspace, select File > New Workspace ![]() from the main menu or use the Create New Workspace button on the default toolbar. The Create New Workspace dialog box lets you name your workspace and define its file location – it will then be displayed as the root folder in the Workspace window.
from the main menu or use the Create New Workspace button on the default toolbar. The Create New Workspace dialog box lets you name your workspace and define its file location – it will then be displayed as the root folder in the Workspace window.
If you need to define another output root folder, it is preferable to do so before you load scenes into the workspace. However, you can modify the path of the output root folder later on using File > Workspace Properties.
User Permissions
The two check-boxes at the bottom left of the Open Workspace dialog box determine the permissions of the user who opens it.
- If both boxes are unchecked, users have full user rights. Users can analyze, roll back and modify projects, and can also modify workspaces (add and delete projects). However, they cannot rename workspaces
- If Read-Only is selected, users can only view projects and use History View. The title bar will display ‘(Read Only)’
- If Edit-Only is selected, the title bar will display ‘(Limited’) and the following principles apply:
- Projects opened by other user are displayed as locked
- Users can open, modify (history, name, layers, segmentation, thematic layers), save projects and create new multi-map projects
- Users cannot analyze, rollback all, cancel, rename, modify workspaces, update paths or update results
If a Project Edit user opens a workspace before a full user, the Workspace view will display the status ‘locked’. Users can use the Project History function to show all modifications made by other users.
Multiple access is not possible in Data Management mode. If a workspace is opened using an older software version, it cannot be opened with eCognition Developer at the same time.
Importing Scenes into a Workspace
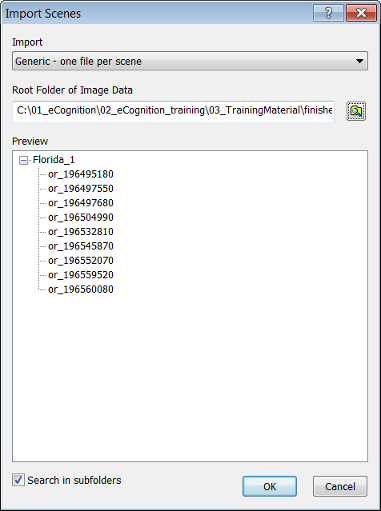
Before you can start working on data, you must import scenes in order to add image data to the workspace. During import, a project is created for each scene. You can select different predefined import templates according to the image acquisition facility producing your image data.
-
Use the File > New Project command if you only want to import a single scene into a workspace.
-
Choose File > Predefined Import to have the possibility to import several scenes to a workspace and into several projects (or right-click the left-hand pane of the Workspace window and choose Predefined Import). Details see User Guide > Projects and Workspaces > Predefined Import.
-
Select File > Customized Import if you want to load data using a more complex and user-defined import scheme. Details see User Guide > Automating Data Analysis > Customized Import.
Predefined Import
File > Predefined Import > Import Scenes dialog :
- Import template drop-down - select a predefined template (details see next chapter).
- Root Folder of Image - Browse to open the Select a Folder dialog and select a root folder that contains your structured image data.
- Preview field - displays the subordinate file structure of the selected image data root folder. (To check the resulting preview use the plus and minus buttons to expand and collapse folders and right-click an item and select Delete to remove before importing.)
- Click OK to import scenes. The tree view on the left-hand pane of the Workspace window displays the file structure of the new projects, each of which administrate one scene.
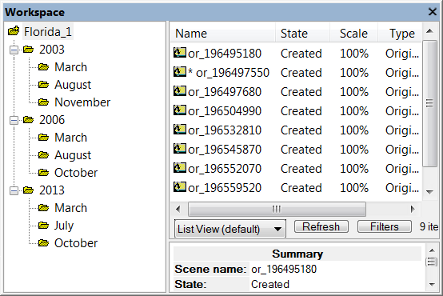
Supported Import Templates
You can use various import templates to import scenes:
- Generic templates - are available for simple file structures to load one file per scene or one scene per folder.
- Point cloud templates - are available for different file structures and units
- Raster stitching templates - creates one project per folder and automatically stitches user defined tiles into a mosaic (select second template if pixel transparency should be set to 0).
- Import templates - provided by connectors are used for loading the image data according to the file structure that is determined by the image reader or camera producing your image data.
- Customized import templates can be created for more specialized file structures of import data (see File > Customized import).
Each import template is provided by a so called connector. Connectors are available according to the edition of the eCognition Server you are using. By default, the connectors for predefined import are stored in the installation folder \bin\drivers\import. If you want to use a different storage folder, you can change this setting under Tools > Options > General.
A full list of supported and generic image formats is available in Supported Raster, Point Cloud and Vector Formats
About Generic Import Templates
Image files are scanned into a workspace with a specific method, using import templates, and in a specific order according to folder hierarchy. This section lists principles of basic import templates used for importing scenes within the Import Scenes dialog box.
| Import Template (Connector) | Description | File Formats | File Based? | Windows | Linux |
|---|---|---|---|---|---|
| Generic – one file per scene | A scene may consist of multiple image layers. All image layers are saved to one file | All | Yes | Yes | Yes |
| Generic – one scene per folder | All files that are found in a folder will be loaded to one scene | All | Yes | Yes | Yes |
- Generic — one file per scene
- Creates one scene per file.
- The number of image layers per scene is dependent on the image file. For example, if the single image file contains three image layers, the scene is created with three image layers.
- Matching Pattern: anyname
- For the scene name, the file name without extension is used.
- Geocoded – one file per scene: Reads the geo-coordinates separately from each readable image file.
- Generic — one scene per folder
- All image layers are taken from all image files.
- Creates a scene for each subfolder.
- Takes all image files from the subfolder to create a scene.
- If no subfolder is available the import will fail.
- The name of the subfolder is used for the scene name.
- Geocoded – one file per scene: Reads the geo-coordinates separately from each readable image file.
Options
Images are scanned in a specific order in the preview or workspace. There are two options:
- Check-box Search in subfolders activated:
- Files in selected folder and all subfolders
- Takes the first item in current folder
- If this item is a folder, then steps into this folder and continues search there.
- Deactivate the check-box Search in subfolders:
- Selects only files directly in the folder
- Alphabetical ascending
For example, one might import the following images with this folder structure:[selected folder] > [1] > [5] > 1.tif & 8.tif[selected folder] > [1] > [8] > 5.tif[selected folder] > [1] > 3.tif & 7.tif[selected folder] > [3] > 6.tif[selected folder] > 2.tif & 4.tif
Generic import templates may support additional instruments or image readers not listed here. For more information about unlisted import templates contact Trimble via https://support.ecognition.com/
Configuring the Workspace Display
eCognition Developer offers several options for customizing the Workspace.
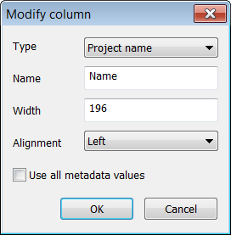
To select what information is displayed in columns, right-click in the pane to display the context menu.
- Expand All Columns will auto fit the columns to the width of the pane. If this is selected, the menu will subsequently display the Collapse All Menus option.
- Selecting Insert Column or Modify Column displays the Modify Column dialog box:
- In Type, select the column you wish to display
- In Name, enter the text to appear in the heading
- In Width, select the width in pixels
- In Alignment, choose between left, right and center
- Press OK to confirm. You can change the position of a column by dragging it with the mouse.
- Select Delete Column to get rid of a column
- Modify Views launches the Edit Views dialog box, which lets you save a particular view.
- Use the buttons to add or delete views
- Selecting Add launches the Add New View dialog box. Enter the name of your custom view and select the view on which you wish to base it in the Copy Columns From field.